Collections Overview
A Gallery Collection is a strategic grouping of your completed content. Collections can be created to support a variety of content needs throughout your organization. For example, you may create a Sales Enablement Collection and include all content assets that would assist the sales team with their goals. Watch our Gallery Overview - Consumer User video for a brief guided tour of the Kapost Gallery feature.
The following are some things to note regarding content stored in the Gallery:
- Completed content can be included in one or multiple Gallery Collections. Content must be added to the Gallery from Studio before it can be included in a Collection.
- Content is not published automatically: For content uploaded to Gallery, its URL will be black and must be added in Studio, or published and that URL added.
- When content in one or more Collections is archived, then it will no longer appear in any Gallery Collections.
Search within the Collections tab in Gallery to narrow down your results and quickly find the Collection you are looking for. Each tile in the gallery represents a collection. Search the collection list by using the search at the top of the screen, or use the filters drop-down to narrow down the list.
Once inside a collection, you can view content associated with a section, share, or download.
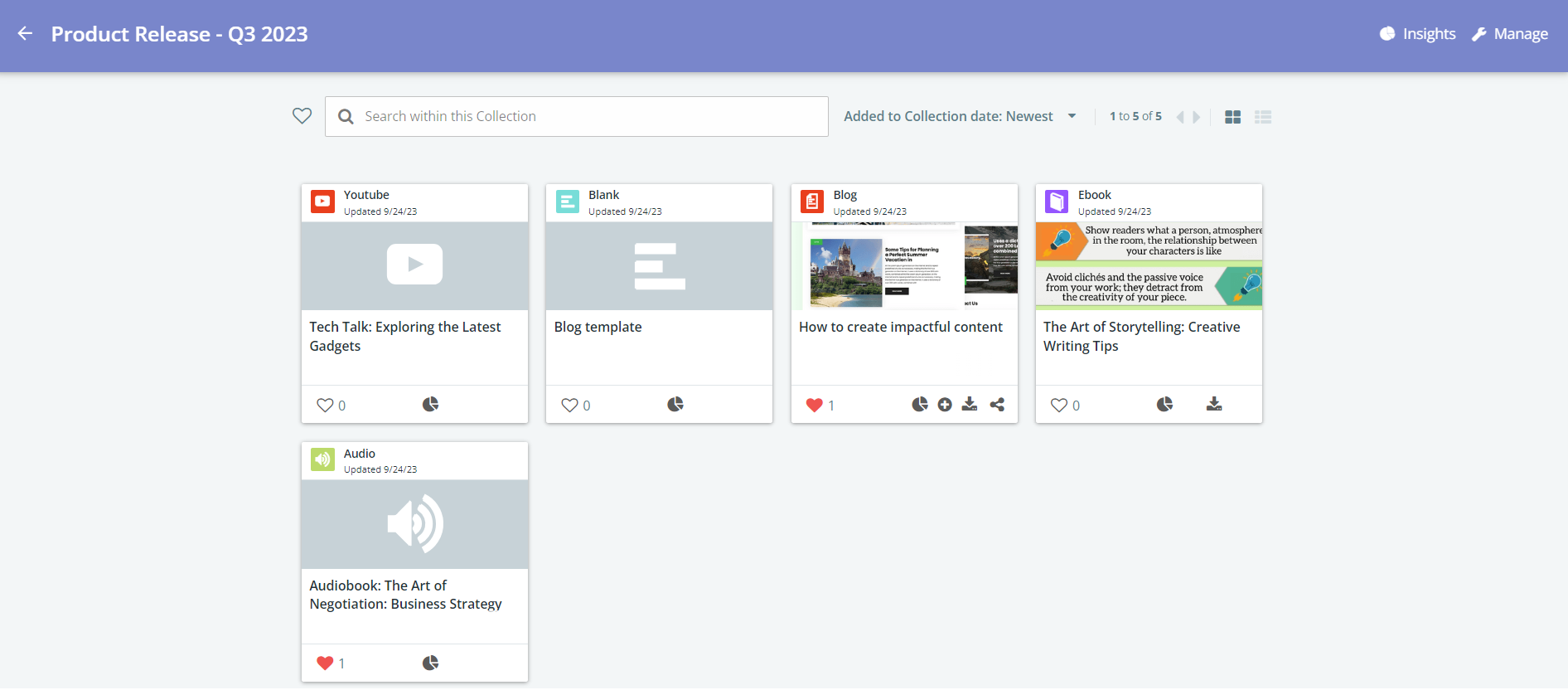
When you are in Gallery, you will see a few different icons on Collections:
- If a number is at the top corner of a Collection tile in Gallery, it's showing how many new content assets have been added to that Collection since the last time you clicked into it. The icon will disappear once you click into the Collection.
- If a NEW icon exists, it means the Collection is newly added and you have not clicked into it yet. The icon will disappear once you click into the Collection. This feature is configurable — the duration for which newly added content in a Collection is marked as "NEW" for guest users can be customized. Refer to New Content Indicator.
- If an info icon
 exists, it means an Admin has added a Collection description. Click on the icon to see the description.
exists, it means an Admin has added a Collection description. Click on the icon to see the description.
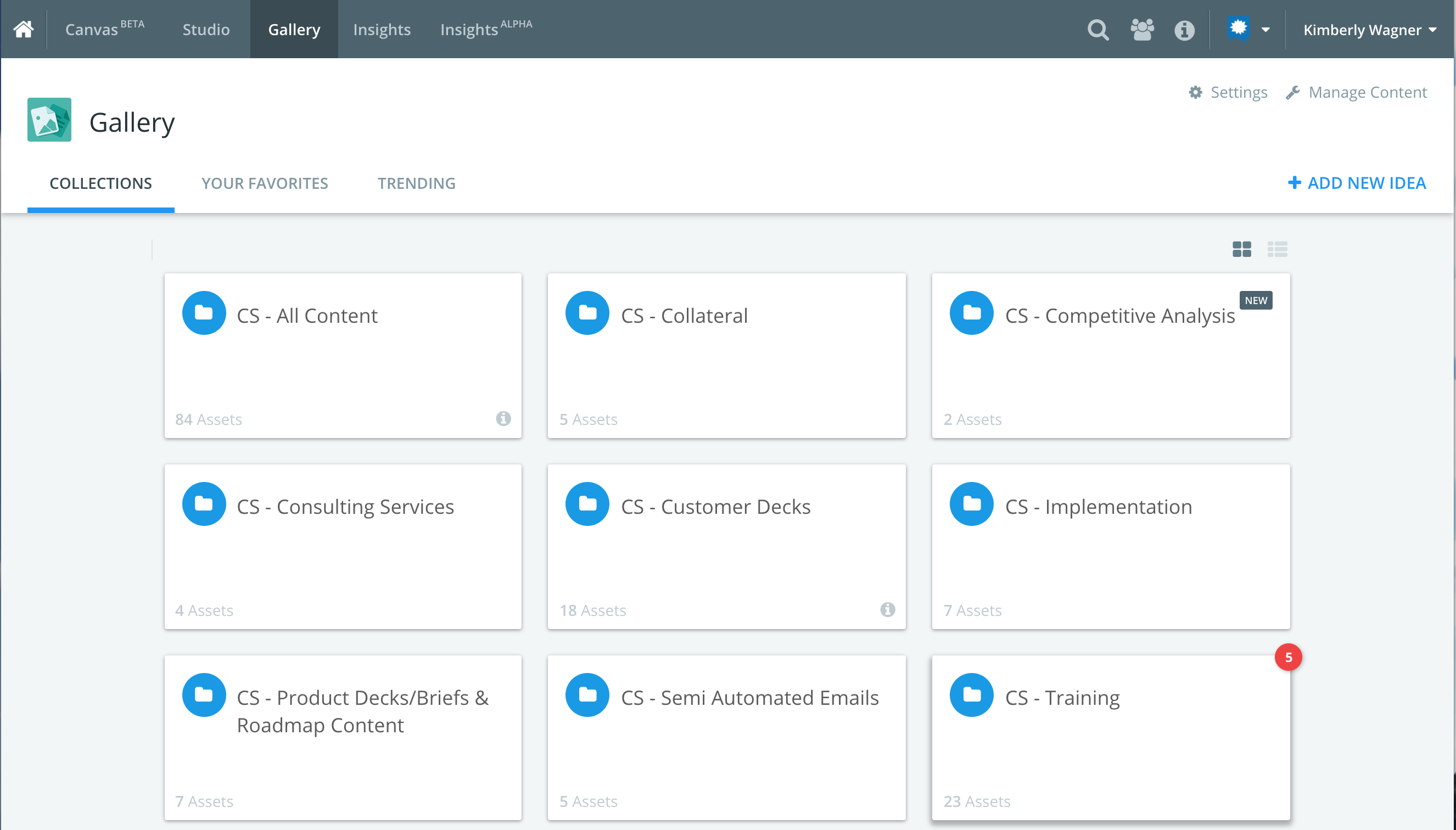
Below are additional icons that may appear on the content tile inside a collection:
- The favorite icon
 is only available if the user is logged in as an authenticated user of Kapost.
is only available if the user is logged in as an authenticated user of Kapost. - The Share icon
 is only available if a Kapost Admin has made the asset sharable and there is a URL to be shared.
is only available if a Kapost Admin has made the asset sharable and there is a URL to be shared. - The Download icon
 is only available if a Kapost Admin has made the asset downloadable and there is a document to be downloaded.
is only available if a Kapost Admin has made the asset downloadable and there is a document to be downloaded. - The Bundle icon
 is available if a Kapost Admin has provided permission to add the content to bundles.
is available if a Kapost Admin has provided permission to add the content to bundles. - Clicking on the insights icon
 will redirect you to the insights tab of the content within the gallery. Reach out to your Admin to turn this feature On.
will redirect you to the insights tab of the content within the gallery. Reach out to your Admin to turn this feature On.
Tip: A Kapost plug-in allows your organization to configure a file picker. Once set up, you can select content assets in the Gallery and pull them into an external location such as Google Docs or your company intranet. Configuration requires technical knowledge - for more information see Kapost's Developer Documentation.
Additional Collection tips are:
- Use the search bar to search for content titles. Search within Collections uses the same rules for matching items as Global Search.
- Use the filters above the content assets to narrow your search by different criteria. The filters are enabled by a Kapost Admin.
- Use the icons under the content asset thumbnail image for quick access download, share, or favorite the content.
Click here to learn how a Kapost Admin can setup collections.
To view the asset you can also hover over the thumbnail and select View More. To lean more, refer to View More in Content Assets.
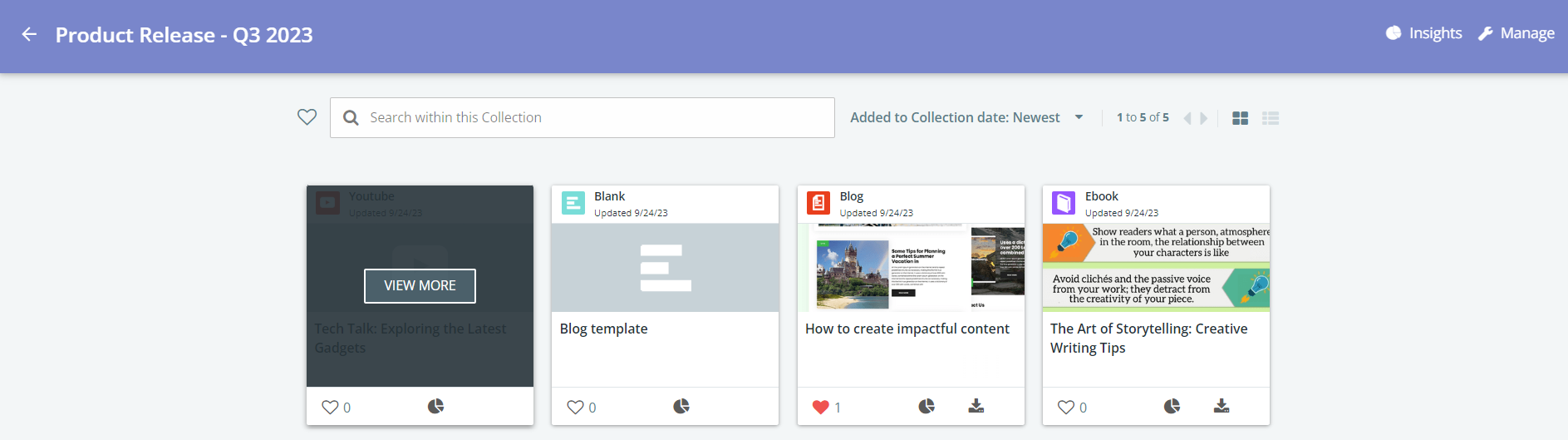
From within a Collection, sort your search results for the content in the Collection. Once you enter in a search term, your results will sort by relevancy by default and provide content relevant to your search term.
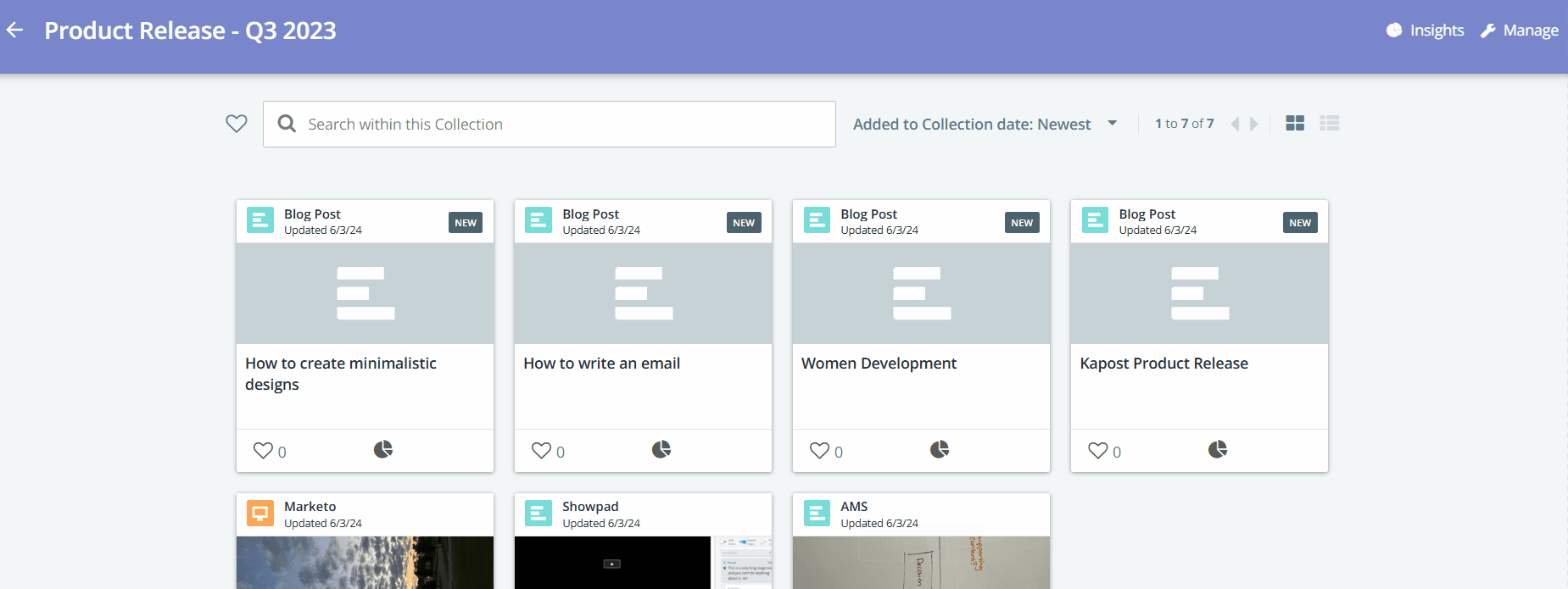
To filter your search results differently, choose an option from the drop-down menu next to the search area.
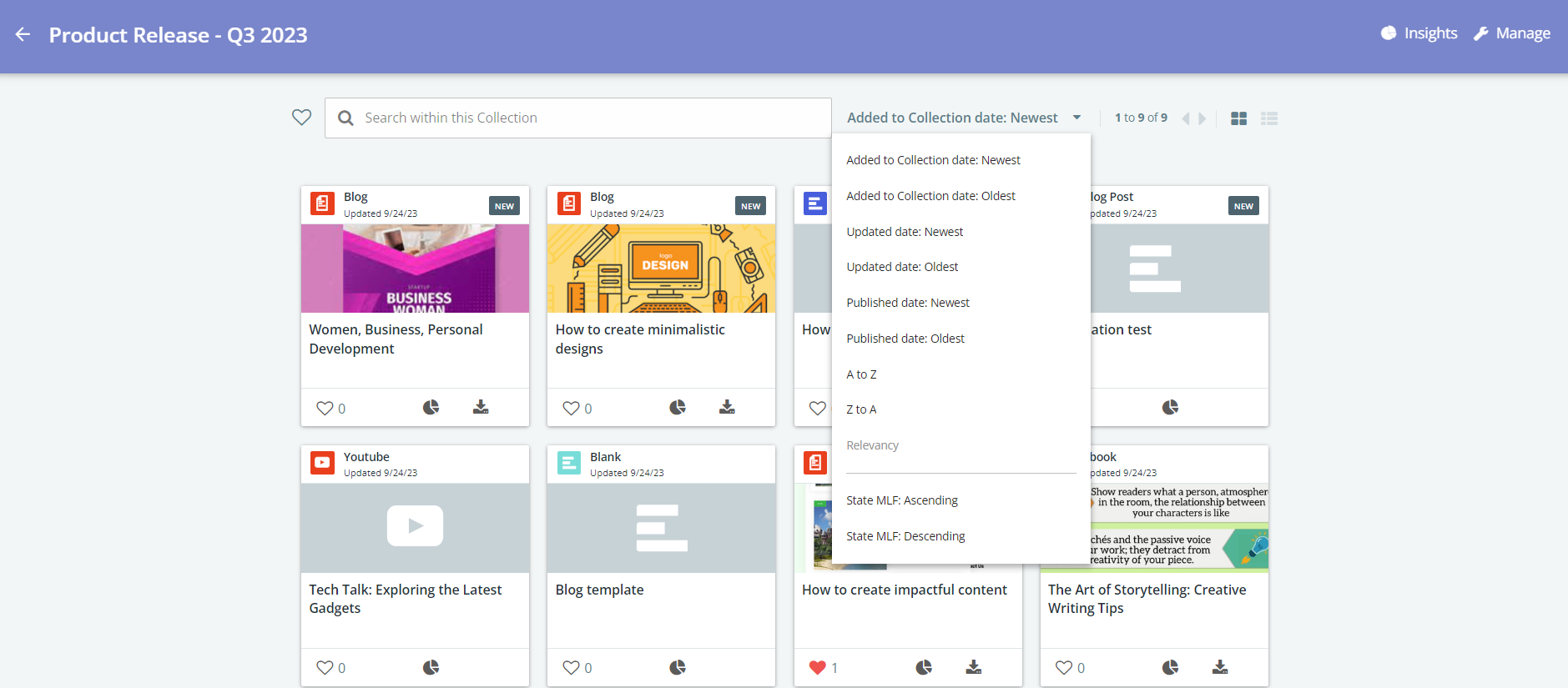
For more information about Bundling Content in Gallery, read this article.